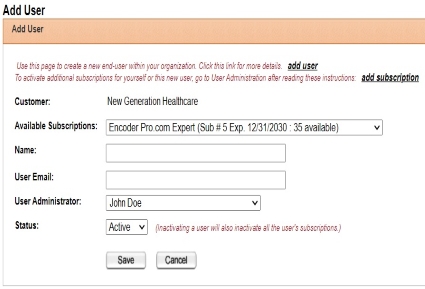Click the link to jump to the corresponding section of the instructions:
For Single Users with One Online Subscription
For Single Users with Multiple Online Subscriptions
For Administrators with Multiple Users with One Online Subscription
For Administrators with Multiple Users and Multiple Online Subscriptions
For Single Users with One Online Subscription - User Profile 
If you have purchased a license for this product for yourself and have no other users associated with this account,
you are responsible only for your own user profile. Your sign in information and your account status can be
reviewed and managed at any time by clicking the User Profile button on the toolbar. 
When you purchase additional licenses, you can activate and easily manage them under a common logon through
User Administration.
For Single Users with Multiple Online Subscriptions - User Profile 
If you have purchased additional licenses, you are the administrator for your group account. You are responsible
for your user profile. Your sign in information and your account status can be reviewed and managed at any time
by clicking the User Profile button on the toolbar. 
To Manage Single User Subscriptions:
-
Click the User Profile icon on the toolbar. 
Click the Edit icon. 
-
Click the User Subscriptions tab. 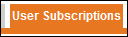
Click the Add Subscriptions button. 
From the Add User Subscription screen, use the dropdown list in the Subscription field to select the Optum
subscription to give to the user. Select the type of user, then click the Save button.
Note: The list contains the number of purchased online subscriptions still available, including new
subscriptions.
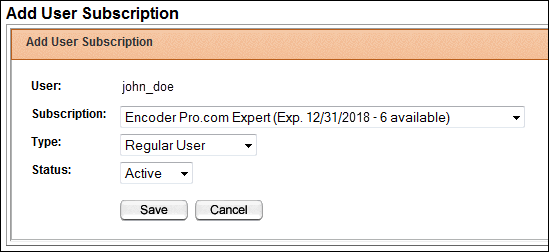
For more information on adding an online subscription, click this link: Add Subscription. If you have any additional
questions about managing online subscriptions, please click the Contact Us link at the bottom of each
page or call Technical Support at 866-Optum-Go (1-866-678-8646), Option 4.
For Administrators with Multiple Users with One Online Subscription - User Administration 
If you have purchased additional licenses, you are the administrator for your group account. You are responsible
for your user profile. Your sign in information and your account status can be reviewed and managed at any time
by clicking the User Profile button on the toolbar. 
Administrator Rights 
The Administrator has certain rights that a regular user does not have. Only an administrator can:
-
Add users to the system. An Administrator can add users to the system by clicking the User
Administration button. From there, click the Add button and fill in the fields for the new user.
-
Activate additional products for your group. Click this link to learn more: Add Subscription.
-
Add global user notes that are viewable by all users in your group. Click this link to learn more: User
Notes.
-
Manage logins and passwords. Click the Edit icon
 to the right of the user name listed in the User to the right of the user name listed in the User
screen to manage the user's license.
-
Determine preferences for any user. Click the User Preferences tab
 from the Edit from the Edit
User screen to set default search criteria, code view/performance options,Medicare Carrier/Locality, and
more settings.
Setting up a New User
The Administrator must set up new users for the group. Follow the steps below to add a new user.
-
From the Toolbar, click the User Administration button. 
-
Click the Add button located at the top right of the User List.  . The Add User screen is . The Add User screen is
displayed.
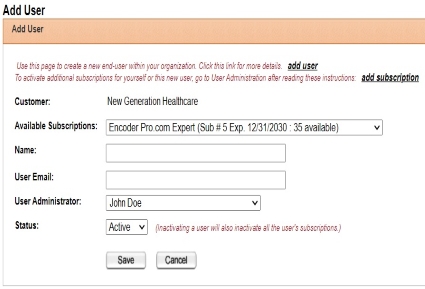
Select the subscription from the drop down list. Enter the user's full name, email address, and select
type of status. Finally, click the Save button to complete the process of adding the user.
Note: At this point, the user will receive an email to their assigned email address. This email will provide instructions
for completing their setup and it will allow them to create a One Healthcare ID or sign in with an existing One Healthcare
ID. Additionally, you can define the user's preferences and/or subscriptions.
For Administrators with Multiple Users and Multiple Online Subscriptions - User Administration 
When you purchase additional products, you can simply sign in and assign access to your users through User
Administration. This allows administrators of large accounts to manage a mix of products across the entire
organizations.
To Manage Multiple User Subscriptions:
From the Toolbar, click the User Administration button. 
Click the Edit icon. 
Click the User Subscriptions tab. 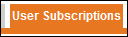
Click the Add Subscriptions button. 
From the Add User Subscription screen, use the dropdown list in the Subscription field to select the Optum
subscription to give to the user. Select the type of user, then click the Save button.
Note: The list contains the number of purchased online subscriptions still available, including new
subscriptions.
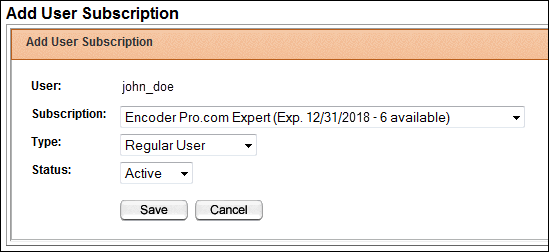
For more information on adding an online subscription, click this link: Add Subscription. If you have any additional
questions about managing online subscriptions, please click the Contact Us link located at the bottom of each
page or call Technical Support at 866-Optum-Go (1-866-678-8646), Option 4.
|
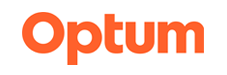

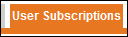

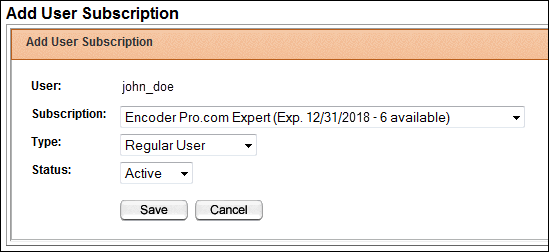
 from the Edit
from the Edit